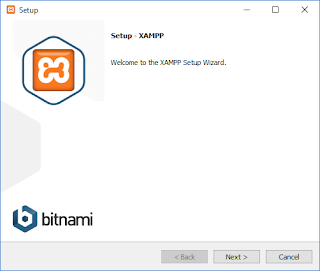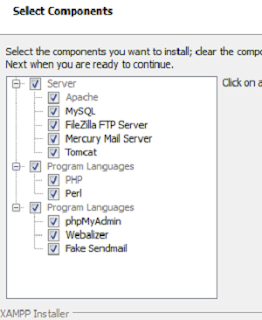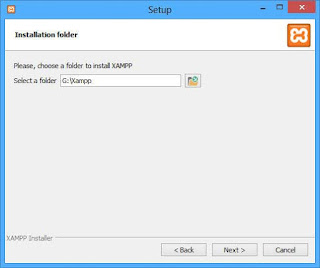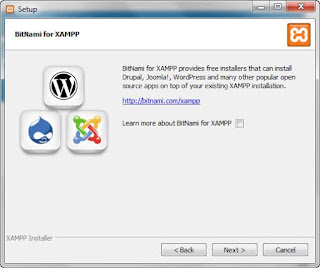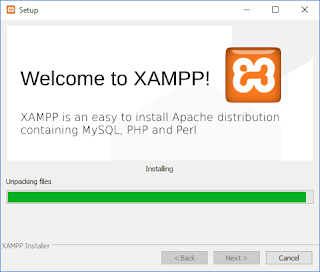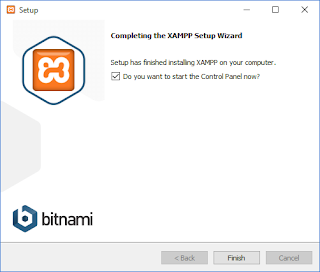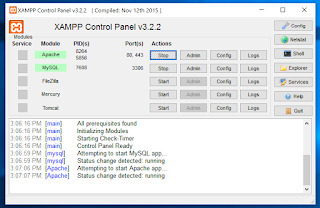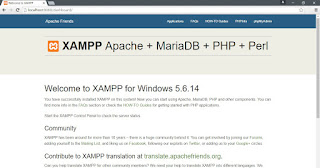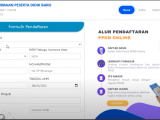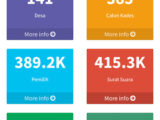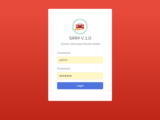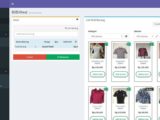Cara Gampang Install Xampp Webserver Di Windows
Sebelum kita menginstall XAMPP di windows. mari kita mengenal lebih bersahabat ihwal webserver yang satu ini.
apa itu XAMPP ?
Xampp adalah perangkat lunak bebas(Open Source) yang sanggup berjalan di banyak sekali sistem operasi, xampp sebagai server yang bangkit sendiri sanggup di install pada sistem operasi desktop sehingga banyak yang menjadikannya sebagai web server lokal (localhost). XAMPP juga ialah software web server apache yang di dalamnya tertanam server MySQL yang didukung dengan bahasa pemrograman PHP untuk membuat website yang dinamis. XAMPP sendiri mendukung dua system operasi yaitu windows dan Linux. Untuk linux dalam proses penginstalanny memakai command line sedangkan untuk windows dalam proses penginstalannya memakai interface grafis sehingga lebih gampang dalam penggunaaan XAMPP di Windows di banding dengan Linux.
XAMPP dikembangkan dari sebuah tim proyek berjulukan Apache Friends, yang terdiri dari Tim Inti (Core Team), Tim Pengembang (Development Team) & Tim Dukungan (Support Team).
Apa fungsi webserver dalam pemograman web ?
Fungsi utama sebuah server web ialah untuk mentransfer berkas atas usul pengguna melalui protokol komunikasi yang telah ditentukan. Disebabkan sebuah halaman web sanggup terdiri atas berkas teks, gambar, video, dan lainnya pemanfaatan server web berfungsi pula untuk mentransfer seluruh aspek pemberkasan dalam sebuah halaman web. – Wikipedia
Source Code Login System Dengan PHP MySQL MySQLi [BASIC]
kembali ke cara penginstalan XAMPP di windows, pertama yang anda butuhkan ialah Software XAMPP itu sendiri, silahkan download di situs resminya. disini
buka file download tadi klik 2 kali kemudian akan muncul belahan awal instalasi setup wizard xampp. kemudian klik Next.
jika sudah maka akan keluar tampilan pemilihan komponen apa saja yang ingin di install di dalam web server xampp ini, silahkan untuk di sesuaikan, anda sanggup meminimalisir modul-modul instalasi sesuai kebutuhan, tetapi di dalam tutorial ini aku membiarkan semuanya terinstall. kalau sudah klik Next.
kemudian pilih direktori untuk daerah penginstalan xampp dan klik next.
Langkah berikutnya ialah tampilan promosi bitnami memperlihatkan cara menginstall cms menyerupai WordPress dan lain-lain. Pada langkah ini ada sebuah checkbox pada bagian Learn more about Bitname for Xampp silahkan di hilangkan ceklis yang secara bawaan telah ada kalau tidak ingin mengikuti petunjuk instalasi CMS. kalau sudah klik Next
Pada langkah berikutnya Ready to Install ini sebetulnya hanya untuk memastikan apakah anda sudah yakin pada tahap-tahap sebelumnya, kalau di rasa anda kurang yakin sanggup menekan tombol back, tetapi dalam tutorial ini telah di uji coba langkah-langkah instalasi xampp sebagai web server lokal di tutorial ini. Jika sudah klik Next.
Selanjutnya ialah proses extract file-file xampp ke dalam hard drive folder yang telah di memutuskan sebelumnya, tunggu hingga proses instalasi selesai dimana proses ini tidak memakan waktu lama. Jika sudah klik Next.
Langkah berikutnya anda akan di bawa ke belahan Completing the Xampp Setup Wizard ini ialah langkah terakhir dalam rangkaian proses instalasi. Terdapat checkbox Do you want to start the Control Panel now? biarkan saja ceklis tersebut, atau kalau tidak ada ceklis maka silahkan berikan ceklis biar sehabis ini Xampp control panel secara otomatis berjalan. Jika sudah klik finish.
Sampai disini proses intalasi xampp telah selesai, anda sanggup mengecek pribadi ke folder yang sebelumnya telah di arahkan. Karena pada tahap terakhir kita mengatakan ceklis biar xampp control panel secara otomatis tampil maka tunggu hingga control panel tersebut muncul.
Jika Control Panel Xampp sudah muncul silahkan klik start pada Apache dan Mysql hingga goresan pena Apache dan Mysql di block warna hijau, dibawah ini ialah teladan gambar Control Panel Xampp yang pada belahan apache dan mysql sudah berjalan.
terakhir Untuk menguji kalau semua sudah berjalan dengan baik silahakan buka browser anda dan ketikan alamat http://localhost/ atau http://127.0.0.1/ ini ialah alamat umum komputer lokal. Jika berhasil seharusnya di arahkan ke halaman Xampp, menyerupai gambar dibawah.
nah.. hingga sini xampp webserver telah terinstal pada komputer anda. untuk tutorial mengenal bahasa SQL silahkan baca postingan sebelumnya
Demikian yang dapat kami share kepada sobat source code aplikasi pada kesempatan ini, semoga dapat bermanfaat dan bisa menjadi referensi pemrograman bagi anda. Jangan lupa like Fan Page kami, dan SUBSCRIBE Channel Youtube kami untuk dapatkan update source code aplikasi terbaru.