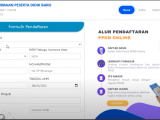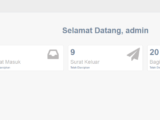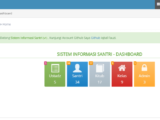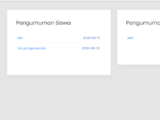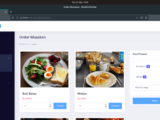Tutorial Menambahkan Ukuran HardDisk Dengan MiniTool Partition Wizard
Ukuran HardDisk mungkin suatu ketika harus diadaptasi dengan kondisi pengguna PC, salah satu cara yang dapat dilakukan yaitu memakai program MiniTool Partition Wizard, yaitu aktivitas yang dapat mengatur besar kecilnya ukuran HardDisk PC, dan dapat juga untuk membuat Partisi baru.
Baca Juga : Cara Install Mini Tool Partition di Windows
Nah, pada kesempatan kali ini saya akan mengembangkan tutorial bagaimana cara menambah ukuruan HardDisk di Windows dengan MiniTool Partition Wizard. Langsung saja kita mulai
- Buka MiniTool Partition Wizard. Disini saya akan menambahkan ukuran Partisi D: sebesar 20 GB yang diambil dari Partisi C:
2. Klik Drive C: kemudian klik Split Partition
3. Tentukan Partisi gres yang akan dibuat, alasannya yakni saya akan menambahkan 20 GB ke Partisi D: maka saya membuat Partisi dengan ukuran 20 GB > Ok
4. Apabila proses lancar, akan muncul partisi gres sebesar 20 GB
5. Klik Partisi F: kemudian klik Delete Partition
6. Setalah dihapus, maka akan menjadi Unallocated Space. Kemudian klik Partisi D:, yaitu Partisi yang akan saya perbesar ukurannya, dan klik Extend Partition
7. Akan ditanya berapa besar ukuran yang akan diambil dari Unallocated Space kedalam Partisi D:. masukkan saja 20 GB ke partisi D: dengan menarik ukuran hingga ujung kanan parameter > Ok
8. Setelah semua teratur sesuai rencana, klik Apply untuk merealisasikan pembagian Partisi
10. Dan hasilnya Partisi D: saya bertambah 20 GB
11. Apabila proses berjalan lancar dan partisi sesuai dengan keinginan, berarti Menambahkan Ukuran Partisi dengan MiniTool Partition Wizard telah berhasil. Praktis bukan ?
Selamat Mencoba
Zed