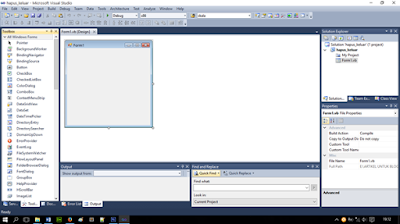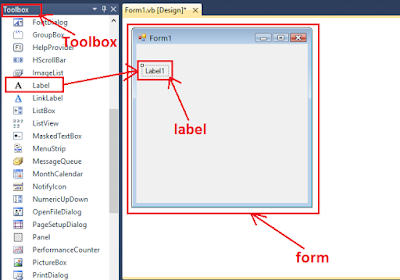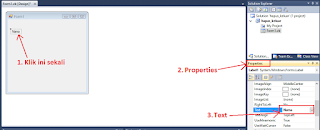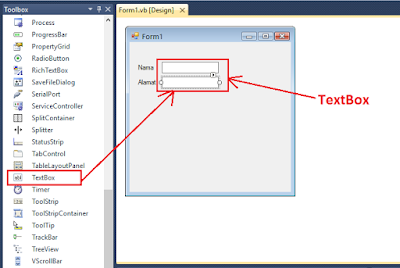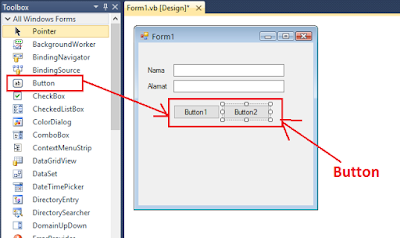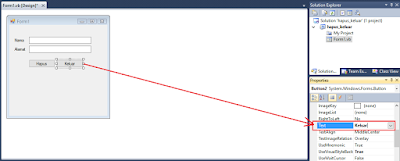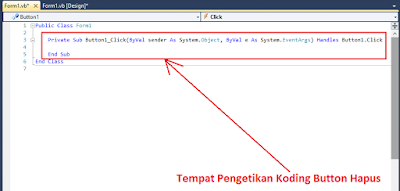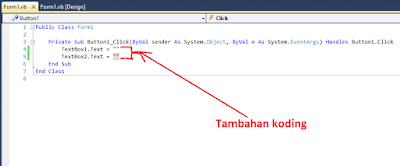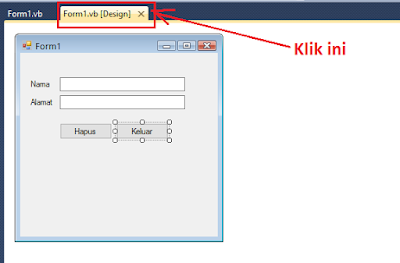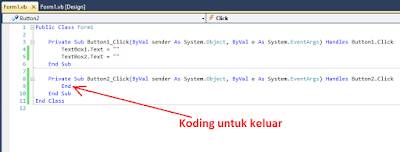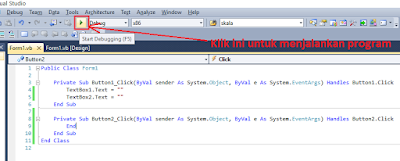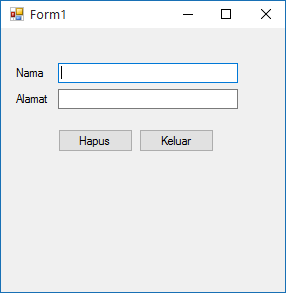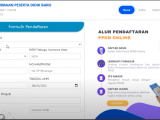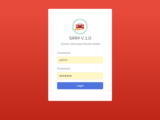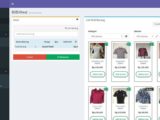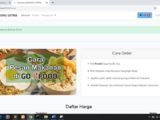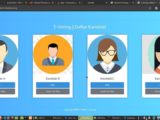#Vb.Net Part 3 – Tutorial Menciptakan Tombol Hapus Dan Keluar
Hallo sobat Coding, bagaimana kabarnya? Semoga baik-baik saja ya sobat?! J. Ok, kali ini saya akan membagikan tutorial wacana “VB.NET PART 3 – TUTORIAL MEMBUAT TOMBOL HAPUS DAN KELUAR”. Sebenarnya ialah lanjutan dari tutorial saya sebelumnya, yaitu wacana “VB.NET PART 2 – TUTORIAL CARA MEMBUAT PROJECT BARU”. dimana pada tutorial ini saya memakai Visual Studi 2010. Ok, ibarat biasa, tanpa basa bau lagi, berikut langkah-langkah tutorialnya :
1. Silahkan anda buka Visual Studio anda, dan silahkan anda buat sebuah project gres Visual Basic Net, dengan nama terserah anda. Disini, sebagai teladan pada tutorial ini saya akan menunjukkan nama Project Visual Basic Net saya dengan nama “hapus_keluar”. Bagi anda yang belum dapat membuat Project gres Visual Basic Net, silahkan anda baca dulu artikel saya sebelumnya wacana “VB.NET PART 2 – TUTORIAL CARA MEMBUAT PROJECT BARU”.
2. Setelah itu, maka tampilan pada project VB.Net anda kurang lebih akan ibarat gambar berikut :
3. Kemudian silahkan anda tambahkan sebuah “Label” pada form anda, dengan cara : pada “Toolbox” yang ada di samping kiri project anda, silahkan anda cari “Label”, lalu tempatkan “Label” tersebut pada “Form” yang ada pada bab tengah project anda. Kurang lebih langkahnya ibarat gambar berikut :
Ctt : bila ToolBox pada project anda tidak tampil, untuk menampilkannya, pada sajian Bar yang ada di bab atas, silahkan anda klik “View->Toolbox”. Atau anda juga dapat memakai tombol di keyboard anda untuk menampilkan Toolbox, yaitu dengan menekan tombol “Ctrl->Alt->X”.
4. Kemudian, silahkan anda ganti goresan pena “Label” pada form anda sesuai cita-cita anda. Misalnya diganti menjadi “Nama”. Caranya : silahkan anda klik sekali “Label” pada “form” anda tadi, lalu pada properties, silahkan anda ganti pada bab “Text” menjadi “Nama”. Kurang lebih ibarat gambar berikut :
5. Setelah itu, silahkan anda tambahkan sebuah “Label” lagi, dan tambahkan juga dua buah “Textbox” pada form anda. Kurang lebih ibarat gambar berikut :
6. Sekarang saya rasa anda sudah mulai mengerti cara penggunaan “ToolBox” pada Visual Studio. Kemudian selanjutnya silahkan anda tambahkan dua buah “Button” pada “form” anda. Kurang lebih ibarat gambar berikut :
7. Kemudian, silahkan anda lakukan lagi langkah 4 untuk mengganti text pada kedua button yang anda tambahkan tadi menjadi menjadi “Hapus” dan “Keluar”. Kurang lebih ibarat gambar berikut :
8. Setelah itu, silahkan anda Dowble-Klik pada Button “Hapus”, maka akhirnya akan ibarat gambar berikut :
9. Kemudian, silahkan anda tambahkan koding pada bab di bawah “Private Sub Button_1….” sehingga ibarat gambar berikut :
Ket : “TextBox1” dan “TextBox2” ialah Name dari textbox-textbox yang kita buat pada form kita tadi.
10. Kemudian silahkan anda kembali lagi ke “Form1.vb [design]” anda.
11. Kemudian, lakukan hal yang sama pada button “Keluar” yaitu silahkan anda “Double-Klik” juga pada button “Keluar”, dan silahkan tambahkan koding ibarat gambar berikut :
12. Setelah itu, silahkan anda coba Jalankan kegiatan anda dengan cara klik tombol “Star” yang ada pada bab atas yang berwarna hijau.
13. Maka akhirnya akan ibarat gambar berikut :
14. Setelah itu, pada ketika kegiatan dijalankan, silahkan anda ketik-ketikan text pada bab kolom “Nama”, dan “Alamat”, lalu silahkan anda “Klik-klik” tombol “Hapus” dan tombol “Keluar”.
15. Selesai.
Sekian tutorial dari saya wacana “#VB.NET PART 3 – TUTORIAL MEMBUAT TOMBOL HAPUS DAN KELUAR“. Untuk tutorial lanjutannya, silahkan anda baca artiel selanjutnya wacana Disini.
Apabila ada kesalahan maupun kekurangan dalam penulisan tutorial saya ini, saya mohon ma’af, karna saya juga masih tahap belajar. Dan biar bermanfaat.
Demikian yang dapat kami share kepada sobat source code aplikasi pada kesempatan ini, semoga dapat bermanfaat dan bisa menjadi referensi pemrograman bagi anda. Jangan lupa like Fan Page kami, dan SUBSCRIBE Channel Youtube kami untuk dapatkan update source code aplikasi terbaru.