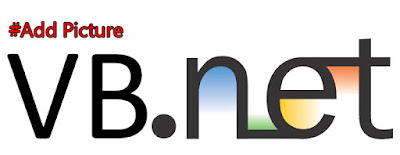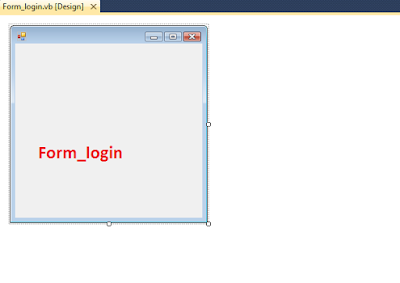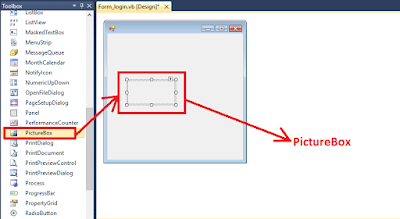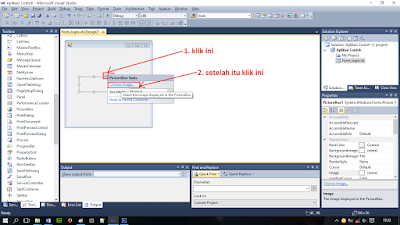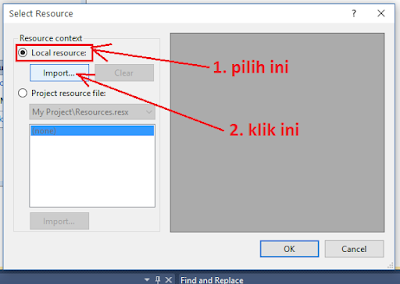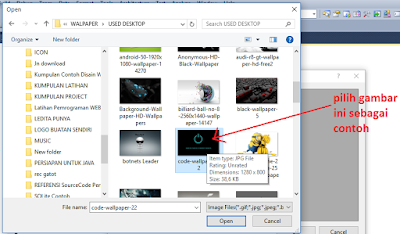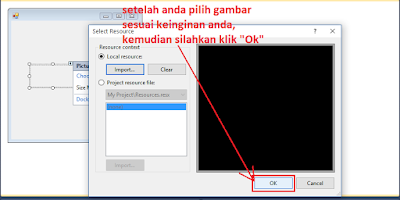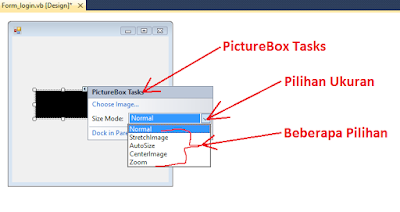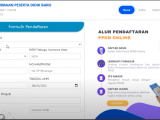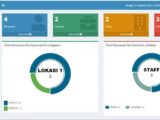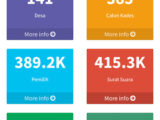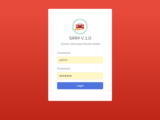#Vb.Net Part 8 – Tutorial Cara Menambahkan Gambar Pada Form
Hallo sahabat Coding, bagaimana kabarnya? Semoga baik-baik saja ya sobat?! J. Dimana sebelumnya aku sudah membahas ihwal : “VB.NET PART 7 – TUTORIAL CARA MENGATUR AGAR FORM PERTAMA YANG TAMPIL SAAT DIJALNKAN”. Dan kali ini aku akan membagikan tutorial lanjutannya, yakni ihwal “VB.NET PART 8 – TUTORIAL CARA MENAMBAHKAN GAMBAR PADA FORM”. Ok, aku jelaskan sedikit ihwal tutorial aku kali ini, yakni dimana biasanya bagi sobat yang gres berguru pemrograman VB.Net, dan sobat ingin menambahkan sebuah gambar pada form sobat, apakah itu untuk background form.., atau hanya sekedar untuk menimbulkan sebagai embel-embel saja pada form sobat, biar kelihatan lebih anggun dan menarik…!!!.
Ok, menyerupai biasa, tanpa basa-basi lagi, dan disini pada tutorial kali ini, aku masih memakai Visual Stusio 2010. Berikut langkah-lankahnya :
1. Silahkan anda buat sebuah form baru, dan silahkan anda “Rename” form anda tersebut sesuai cita-cita anda. Untuk cara “Rename Form”, silahkan baca artiekl aku sebelumnya ihwal “CARA RENAME FORM”. Disini sebagai contoh, form gres aku ini aku beri dengan nama “Form_login”. Kurang lebih menyerupai gambar berikut :
2. Setelah itu, pada bab “ToolBox” silahkan anda cari “PictureBox”, lalu silahkan anda letakkan “PictureBox” tersebut pada form anda. Kurang lebih menyerupai gambar berikut :
3. Setelah “PictureBox” anda tambahkan pada Form anda, lalu untuk memasukkan gambar di “PictureBox” tersebut, silahkan anda klik tanda panah kecil bab kanan atas yang ada pada “PictureBox” yang telah anda tambahkan tadi, sehingga akan tampil “PictureBox Tasks” dan silahkan anda pilih “ChoseImage”. Seperti gambar berikut :
4. Setelah itu akan tampil tab “Select Resource”. Kemudian pada tab “Select Resource” silahkan anda pilih “Local resource” dan klik “Import…”. Kurang lebih menyerupai gambar berikut :
5. Setelah itu kita akan menuju ke Explorer kita. Kemudian silahkan anda pilih gambar sesuai cita-cita anda. Setelah gambar di pilih silahkan klik “Open”. Kurang lebih menyerupai gambar berikut :
6. Setelah gambar anda pilih, lalu silahkan anda klik “Ok”. Kurang lebih menyerupai gambar berikut :
7. Kemudian, untuk mengatur ukuran gambar yang anda pilih tadi pada form anda biar sesuai cita-cita anda, silahkan anda klik lagi pada bab panah kecil di bab kanan atas “PictureBox” yang ada pada form anda, lalu akan tampil lagi “PictureBox Tasks”. Pada “PictureBox Tasks”, silahkan anda atur pada bab “Size Mode”. Silahkan anda atur sesuai cita-cita anda, dan sehabis itu silahkan anda lihat hasilnya.
8. Selesai.
Itulah sedikit ihwal “VB.NET PART 8 – TUTORIAL CARA MENAMBAHKAN GAMBAR PADA FORM“. Dan untuk tutorial selanjutnya, silahkan klik Disini.
Sekian dari saya, apabila ada kesalahan maupun kekurangan dalam penulisan tutorial aku ini, aku mohon ma’af, karna aku juga masih dalam tahap belajar. Dan semoga bermanfaat.
Demikian yang dapat kami share kepada sobat source code aplikasi pada kesempatan ini, semoga dapat bermanfaat dan bisa menjadi referensi pemrograman bagi anda. Jangan lupa like Fan Page kami, dan SUBSCRIBE Channel Youtube kami untuk dapatkan update source code aplikasi terbaru.